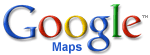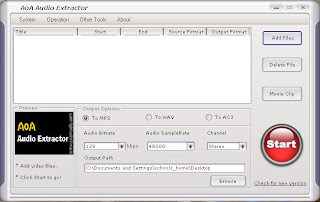Ning
Ning is an online platform, used primarily for creating private or closed social networks. Unlike other popular social networking applications such as
Facebook or
MySpace, which are open for all to join,
Ning allows users to create private networks for a particular group of online users. The network can be kept as private or as public as the creator desires, and each member can be granted different permissions and given different roles in the general running of the network.
Ning is being increasingly used in the educational field as both a tool and platform for collaboration. Users can opt to either take part in other members' social networks or create a network from scratch of their own.
Getting Started
To start exploring
Ning, log onto http://ning.com. You will be immediately prompted to
Sign In and to
Create a new social network. You can choose a name for your network, and also the network's URL (they don't
necessarily have to be the same). The URL is subject to availability.
Once you click on
Create, you will be
prompted either to
log in with your existing
Ning account or else
sign in for a new membership.
Now you can really start customising your
Ning Network. First, describe what your Network is going to be about, and choose a language and country.

Next, you can start adding, removing or simply moving your network's features. Decide on what shortcuts you need to have upon loading, and what comes before and after. Usually, it is advisable that the members' blog posts are visible immediately when one logs onto the
network. The
Network's latest activity should also be allowed a
prominent space on the network. Another important consideration is whether or not you want to allow synchronous chat on the network.

The final stage is to customise your Network's appearance: choose a theme and customise the colours according to your taste. Click on
Launch, and your new Social Network is ready to roll!
 Getting Around
Getting AroundAt first glance, a
Ning network may seem less
straight forward than say,
Facebook, however if you are used to
Facebook's interface you will soon get the hang of
Ning. On the top there are a series of
Tabs which open onto other pages:
My Page, Blogs,
Events, etc. Take some time to explore each page. But first, make sure to customise your personal page on
Ning, by adding details, photos, etc. On
My Page, you can also access your Network's
Private Messaging (e-mail) and add other network members as friends. To view the other members of the network, click on the
Members Tab.
The network's discussions can be found in the
Forum page, and the Network's upcoming activities can be accessed from
Events. In the case of
Events, one can opt to have events which are open only to specific members of the network, that is,
by invitation only.
Ning Networks allow easy uploading of both photos, videos and blog posts. Depending on how you arranged your page features during setup, the
relevant pages can be found on the top tabs and also on the
Main Page. Photos can be added by uploading the actual picture files; in the case of videos, you must copy and paste the video's embed code (such as a video from YouTube,
TeacherTube or
Vimeo). Each person can have his/her own blog on the network, and blog posts will appear both on the
Main Page and on the personal page (
My Page) of the person uploading the blog.
How safe is Ning?
You can have two roles on a
Ning Network: the role of
Administrator if you are logged into a network you have created yourself, or the role of
Member if you can have been invited to join a network created by somebody else. Another important thing to take note of is that if you are the Network's
Administrator, your interface will look slightly different that if you are merely a
Member. If you are the network's administrator, you will of course have extra
privileges and be able to re-arrange the network's elements. You will also be able to determine who does the edits, and, in
extreme cases, ban persons from your network.
Ning can allow you to have a 100% private network - that is, private except for the users who have been specifically invited and approved by the network's administrator. These security settings are of utmost importance if you are planning to use
Ning with young learners.
Network permissions can be determined by clicking on the
Manage tab, and then on to
Members to define members' roles, an
d on
Network Privacy to determine who can view and join your network.
The Administrator can also opt to change the tabs at the top of the page: thus re-arranging page elements and
accessibility.
Ning Networks in EducationNing has been used extensively in education, for collaboration purposes and for creating safe, private networks for students to work in. There are a number of good
networks which illustrate how
Ning can be used within the educational setting, both locally and abroad. Take a look at these two excellent networks, created by educators for educators...

For more information about
Ning Networks, go to:
 Ever seen a rather serious looking photo of someone you know, or indeed yourself, and wish you could lighten it up a little with speech bubbles? Or indeed, create a comic strip with your favourite pictures? Now there is a Web 2.0 application that is easy to use and can do just that: BeOriginal's SuperLame.
Ever seen a rather serious looking photo of someone you know, or indeed yourself, and wish you could lighten it up a little with speech bubbles? Or indeed, create a comic strip with your favourite pictures? Now there is a Web 2.0 application that is easy to use and can do just that: BeOriginal's SuperLame.he Upload Image tab on top, and choose your photo for editing. (NB: Remember to use re-sized versions of photos, and that your photos must be smaller than 2MB).
black, white or grey background for it as well. Both can be modified by clicking on their respective icons on the right hand side of the photo.







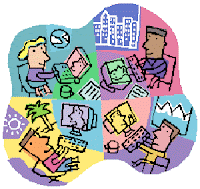




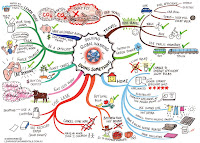













 of course, of MS Power Points: the ones you might have already prepared for your daily lessons, or a simple PPT created by your children. Of course, MS Powerpoint Shows need a slight adjustment before they can go online: they need to be converted in a way that your blog or website will recognise them. Then - like with any other widget - its simply a case of grabbing the correct Embed code and paste it in place. To make MS PPTs available online, we can use a variety of web applications. I am going to talk about just one of these popular services; however, there are others to choose from. The services offered are free (upgrades are available at a cost - but usually the basic service will cover your needs). The most important thing to remember is that in order for them to work,
of course, of MS Power Points: the ones you might have already prepared for your daily lessons, or a simple PPT created by your children. Of course, MS Powerpoint Shows need a slight adjustment before they can go online: they need to be converted in a way that your blog or website will recognise them. Then - like with any other widget - its simply a case of grabbing the correct Embed code and paste it in place. To make MS PPTs available online, we can use a variety of web applications. I am going to talk about just one of these popular services; however, there are others to choose from. The services offered are free (upgrades are available at a cost - but usually the basic service will cover your needs). The most important thing to remember is that in order for them to work,  One of the most popular PPT sharing resource is
One of the most popular PPT sharing resource is